 |
| Restore deleted photos and video from iPhone 6 |
But now, in Apple's upcoming iOS 8 (which you can test drive right now), you'll no longer have to worry about Recovery iPhone 6 Data tools or performing backups. Apple is taking a preemptive approach to accidental deletions by allowing you to easily recover pictures or videos directly from your iPhone 6.
Please download the trial version to have a try.


Restore deleted photos and video from iPhone 6
iOS Data Recovery lets you recover deleted photos from iPhone in 3 ways: directly recover from iPhone and recover from iTunes or iCloud backup. Check detailed guide below.
Part 1. Recover Directly from iPhone Device
Part 2. Recover from iTunes Backup
Part 3. Recover from iCloud Backup
Part 1: Recover Directly from iPhone Device
Step 1 Run the Application and Connect your Device
Connect your device to the computer with a digital cable and run the program, then you'll see the window below after connecting your device. You need to download a plug-in by clicking the "Download" button.
Note: You can regain the lost photos from iPhone 4/3GS from iPhone directly. However, now iOS Data Recovery supports to recover the Messages, Contacts, Call History, Calendar, Notes, Reminders, Safari Bookmark from iPhone 5/4S.
Step 2 Scan for Deleted Photos
Please follow the bellow steps:
Click the "Start" button < click the "Power" button and the "Home" button at the same time for 10s < release the "Power" button and press the "Home" for 15s < enter the scanning mode
iOS Data Recovery will automatically start scanning lost data on it. Please wait for a short time.
Note: During the scanning process, don't get your iPhone disconnected for any reason, or you need to start over. If you are iPhone5/4S user, you don't need to enter DFU mode yourself, just skip this step.
Step 3 Preview and Recover Lost Pictures
After the scan, you can preview all found data in categories. To preview your photos, you can choose "Camera Roll" or "Photo Stream". Photos found here are not only those deleted, but also includes those still on your iPhone. You can click "Recover" to save them on your computer.
Part 2: Recover from iTunes Backup
If you fail to get your lost pictures directly from your iPhone, or your iPhone type is 5S/5C/5/4S, you can extract the iTunes backup. But before this, what you need to do is that synce your iPhone with iTunes before you lost those pictures.
Step 1 Choose and Extract the iTunes Backup
Choose "Recover from iTunes Backup File" option, when launching the program on your computer. Then, you'll get the interface below. Choose the latest iTunes backup of your iPhone, and click "Start Scan".
Step 2 Preview and Recover your iPhone Photos
Being scanned, all founded data are in order. After scanning, you should preview carefully to choose those you want and click "Recover" button to save them on your PC.
Note: If you want to import recovered photos back to your iPhone, you can use iOS Data Recovery as well, which allows you to do it in a few seconds.
Part 3: Recover from iCloud Backup
If you still cannot recover your lost pictures, here comes the third way: use iOS Data Recovery to extract the iCloud backup for the previous pictures from Camera Roll or other third-party apps like iPhoto, Instagram, etc.
Step 1 Download and Extract the iCloud Backup File
Choose the Recover from iCloud Backup File, and then log in by entering your Apple ID. After that, the iOS Data Recovery will show all your backup files which exist in iCloud account. Choose the iPhone photos you want by downloading and extracting. Please keep the internet connected and wait for a while.
Step 2 Preview and Recover Lost Photos
When the scan is over, you can see the content in your iCloud backup. And you can check Camera Roll and App Photos in order to recover the photos. Preview and choose what you want. Then click on the "Recover" button for saving.
Read more:


Restore deleted photos and video from iPhone 6
iOS Data Recovery lets you recover deleted photos from iPhone in 3 ways: directly recover from iPhone and recover from iTunes or iCloud backup. Check detailed guide below.
Part 1. Recover Directly from iPhone Device
Part 2. Recover from iTunes Backup
Part 3. Recover from iCloud Backup
Part 1: Recover Directly from iPhone Device
Step 1 Run the Application and Connect your Device
Connect your device to the computer with a digital cable and run the program, then you'll see the window below after connecting your device. You need to download a plug-in by clicking the "Download" button.
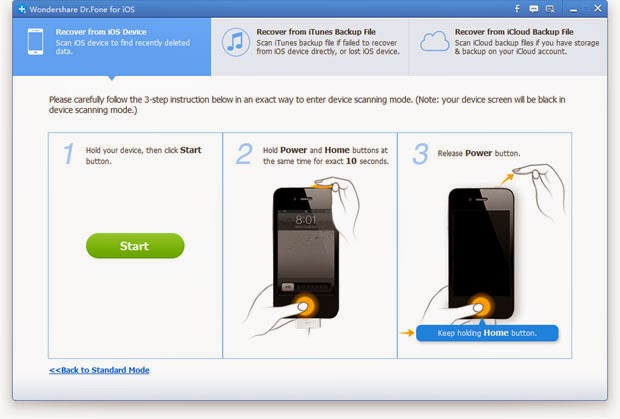 |
| Recover Deleted Photos from iPhone |
Step 2 Scan for Deleted Photos
Please follow the bellow steps:
Click the "Start" button < click the "Power" button and the "Home" button at the same time for 10s < release the "Power" button and press the "Home" for 15s < enter the scanning mode
iOS Data Recovery will automatically start scanning lost data on it. Please wait for a short time.
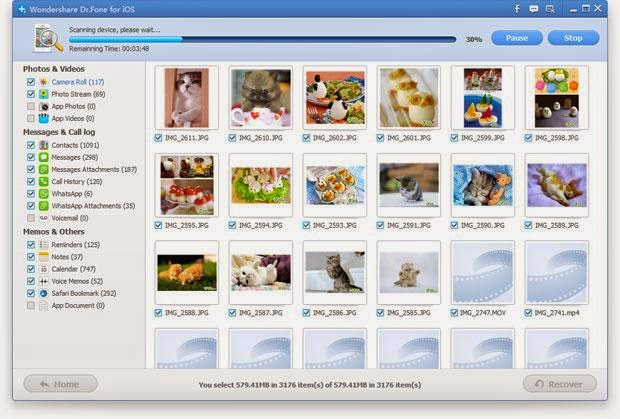 |
| Recover Deleted Photos from iPhone |
Step 3 Preview and Recover Lost Pictures
After the scan, you can preview all found data in categories. To preview your photos, you can choose "Camera Roll" or "Photo Stream". Photos found here are not only those deleted, but also includes those still on your iPhone. You can click "Recover" to save them on your computer.
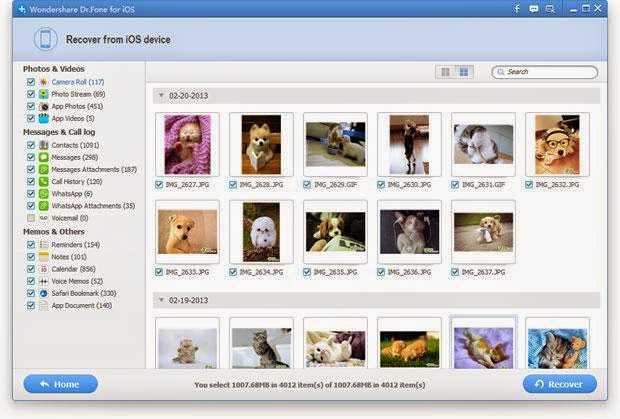 |
| Recover Deleted Photos from iPhone |
If you fail to get your lost pictures directly from your iPhone, or your iPhone type is 5S/5C/5/4S, you can extract the iTunes backup. But before this, what you need to do is that synce your iPhone with iTunes before you lost those pictures.
Step 1 Choose and Extract the iTunes Backup
Choose "Recover from iTunes Backup File" option, when launching the program on your computer. Then, you'll get the interface below. Choose the latest iTunes backup of your iPhone, and click "Start Scan".
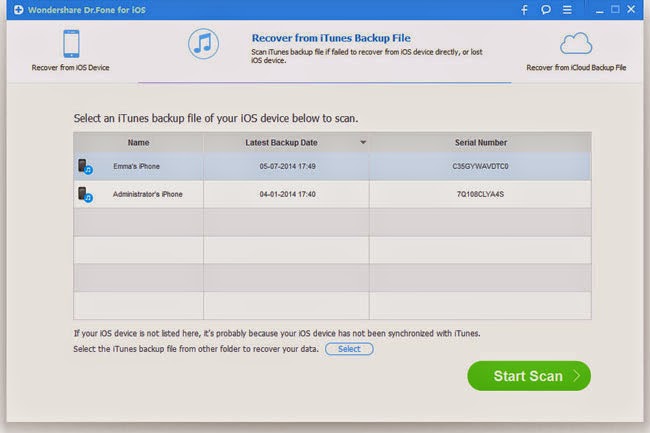 |
| Recover Deleted Photos from iPhone |
Being scanned, all founded data are in order. After scanning, you should preview carefully to choose those you want and click "Recover" button to save them on your PC.
.jpg) |
| Recover Deleted Photos from iPhone |
Part 3: Recover from iCloud Backup
If you still cannot recover your lost pictures, here comes the third way: use iOS Data Recovery to extract the iCloud backup for the previous pictures from Camera Roll or other third-party apps like iPhoto, Instagram, etc.
Step 1 Download and Extract the iCloud Backup File
Choose the Recover from iCloud Backup File, and then log in by entering your Apple ID. After that, the iOS Data Recovery will show all your backup files which exist in iCloud account. Choose the iPhone photos you want by downloading and extracting. Please keep the internet connected and wait for a while.
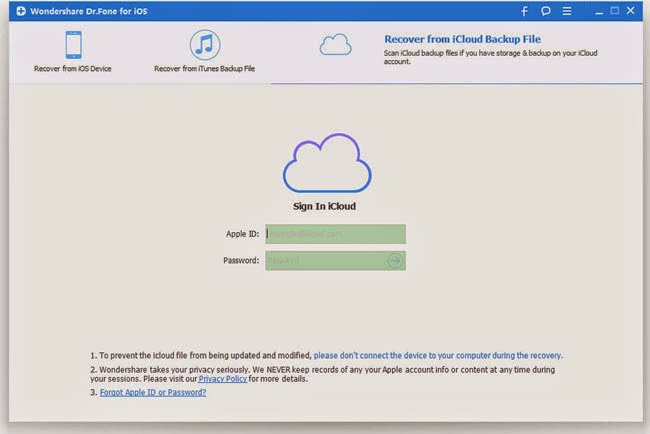 |
| Recover Deleted Photos from iPhone |
When the scan is over, you can see the content in your iCloud backup. And you can check Camera Roll and App Photos in order to recover the photos. Preview and choose what you want. Then click on the "Recover" button for saving.
.jpg) |
| Recover Deleted Photos from iPhone |
Read more:
No comments:
Post a Comment